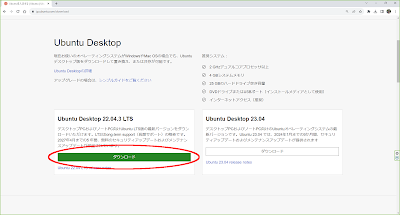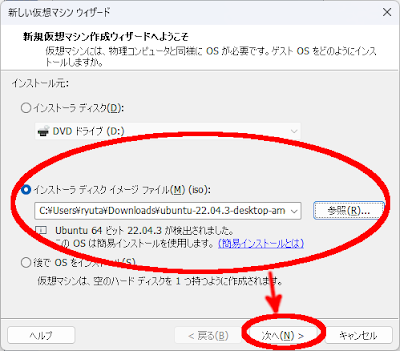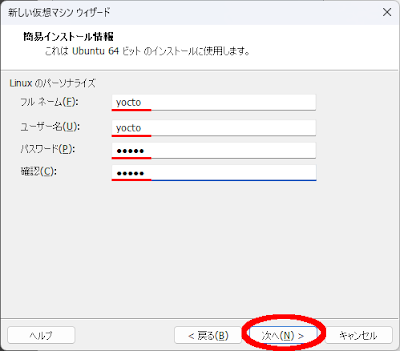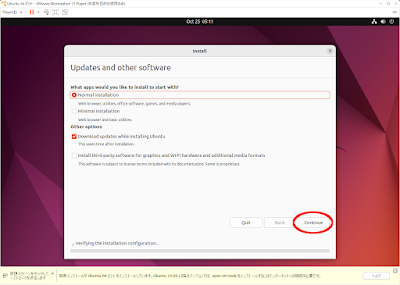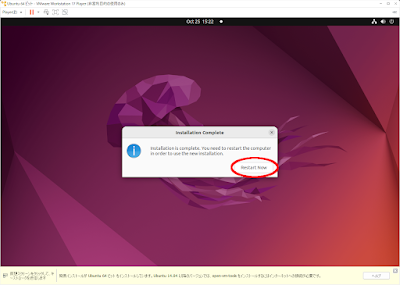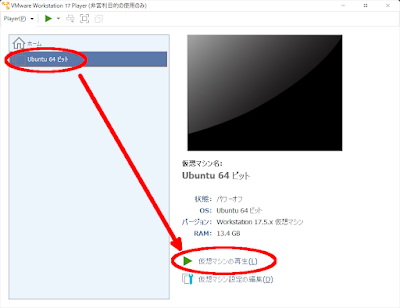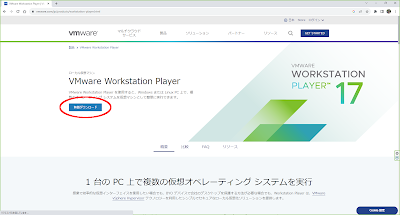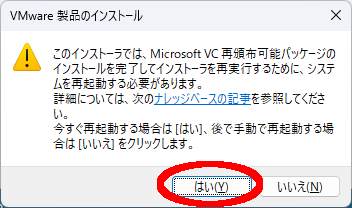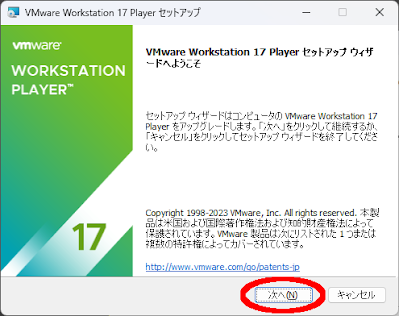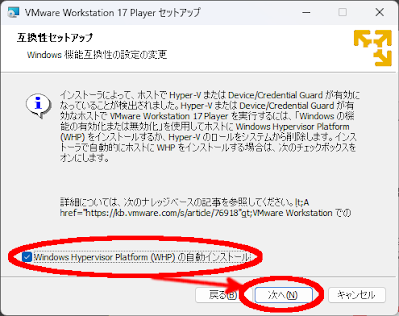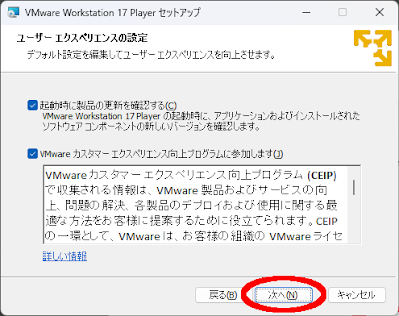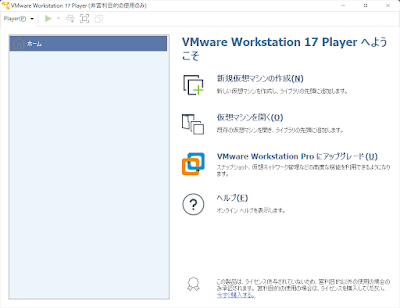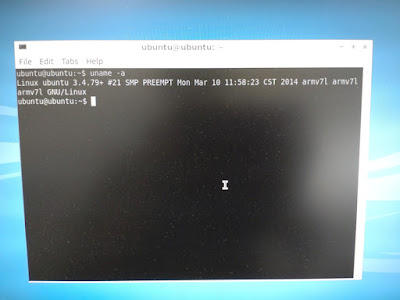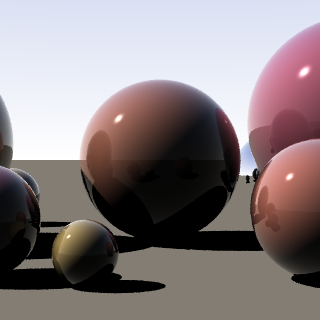前回からの続きです。
このテーマを最初からご覧になる場合はこちらからどうぞ。
Ubuntuのダウンロード
前回インストールした「VMware Workstation Player」で仮想のパソコンを作成し、そこにLinuxをインストールしようと思います。
一口にLinuxと言っても、それこそ星の数ほど多くのディストリビューションがあります。
しかし「Yocto Project」の公式リファレンスマニュアルのページ「1 System Requirements」によると、サポートされているディストリビューションは、以下の通りです。
●Fedora
●openSUSE
●CentOS
●Debian
●Ubuntu
そのうちのどれを選択するか?
今回は、現在最もシェアが高い「Ubuntu」というディストリビューションを選びます。
シェアが高いディストリビューションということは、インターネット上の情報が最も豊富ということです。
このことは、必然的に「Ubuntu」で「Yocto Project」を使用している人が多く、トラブルに遭った場合に解決するための情報も得やすいことを意味します。
これは大きなメリットです!
早速、この「Ubuntu」を手に入れましょう!
以下のページにアクセスしてください。
ページ上部の「ダウンロード」の表示をクリックしてください。
ページが切り替わったら、少し下の方にスクロールしてもらって…
以下の通り「ダウンロード」の表示をクリックします。
ダウンロードが開始されるはずです。
ダウンロードが完了したら、早速そのファイルを見てみましょう。
「ubuntu-xx.xx.x-desktop-amd64.iso」みたいなファイル名だと思います。
拡張子が必ず「.iso」であることを確認してください。
これで「Ubuntu」のインストールディスク・イメージのダウンロードは完了です。
「VMware Workstation Player」の仮想マシンの作成
さて「VMware Workstation Player」を起動させましょう。
以下の画面から「新規仮想マシンの作成」の表示をクリックしてください。
以下のダイアログが現れたら「インストール元:」のラジオボタンを「インストーラ ディスク イメージ ファイル」に設定します。
更に右側の「参照」ボタンをクリックして、先程ダウンロードした「ubuntu-xx.xx.x-desktop-amd64.iso」という名前のインストールディスク・イメージを指定します。
インストールディスク・イメージが認識されると、パスを表示しているテキストボックスの下に「Ubuntu 64 ビット xx.xx.xが検出されました…」という表示が出てきます。
それを確認してから、ダイアログ下方の「次へ」ボタンをクリックです。
続いて、以下のような表示が出てきます。
ここは面倒なんで4箇所全部「yocto」にしました。
もっと丁寧に設定したい方は、任意でどうぞ。
次の表示も、丁寧な方は任意で設定してください。
デフォルトでも構わない方は、そのまま「次へ」ボタンをクリックです。
次はちょっと悩みどころ…。
今作ろうとしている可能マシンに振り分ける仮想ハードディスクのサイズの設定です。
ハードディスクの容量は、一般的に「Yocto Project」を使うとなると100GB以上が必要と言われています。
これは、今この「VMware Workstation Player」を動かしているパソコンのハードディスクから割り当てることになるため、どれだけのサイズを設定するかは、パソコンの残りの空き容量次第となります。
サイズは大きい方が後々面倒がなくて良いので、ここでは余裕を持って「256GB」と設定します。
(パソコンのハードディスクの空き容量がそんなに無い方は「128GB」でも行けるかな?)
設定が終わったら「次へ」ボタンをクリック。
次の表示では「ハードウェアをカスタマイズ」ボタンをクリックしてください。
ここが最後の思案のしどころ…。
仮想ハードディスクの割当に続いて、今作ろうとしている可能マシンに振り分けるメモリのサイズの設定です。
「VMware Workstation Player」は、ホストマシンの上で仮想マシンを動かします。
すなわち、Windowsが動いている上で同時にLinuxを動かすことになります。
この時、Windowsのためのメモリを増やしてLinuxのためのメモリを減らすと、Windowsのアプリケーションの動作が速くなり、Linuxのアプリケーションの動作が遅くなります。
逆もまた然り。
しかし「Yocto Project」は、非常に重いフレームワークです。
ソースコードのダウンロードやコンパイル、多くのファイルのコピーを何百回何千回と繰り返します。
一つのディストリビューションを作るのに、大変な時間がかかります。
そのため、Linuxを動作させる仮想マシンのメモリは、やはり多いほど処理速度が向上し、作業時間は短縮されます。
そこで、以下のように「推奨最大メモリ」の印で示される容量を設定しました。
(下の画像の例では「13.4GB」ですね。)
ちなみに、メモリと同様に、プロセッサ・コア数もこの画面で設定可能です。
こちらもメモリの場合と同様の理屈で多いほど有利ですが、お使いのCPUの半分ほどを振り分ければ良いと思います。
上記は、パソコンのCPUが4コア持っているので、そのうちの半分の2コアを仮想マシンに割り当てた例です。
この画面で可能な設定は非常に悩みますが、後から設定変更も可能ですので、それほど気を揉まないでくださいね。
設定が終わったら「次へ」ボタンをクリックしましょう。
以下の表示に切り替わったら「完了」ボタンをクリックして、仮想マシン、いよいよ起動です!
仮想マシンへのUbuntuのインストール
仮想マシンが起動する冒頭、以下の表示が出てきますが、これは「OK」ボタンをクリックしてください。
大したことじゃないです。
しばらくすると、仮想マシン上で「Ubuntu」のインストールディスク・イメージが実行されます。
Linux起動中…。
クリスタルなクラゲ!?
なかなかにアーティスティックな壁紙!
さて、いよいよ「Ubuntu」のインストーラが開始されます。
まずはキーボードの設定です。
お使いの環境に合わせて設定し「Continue」ボタンをクリックします。
この後は、しばらく「Continue」ボタンを連打で良いです。
以下の画面になったら、手入力が必要です。
ここも横着して全部「yocto」と入力しました。
この「Ubuntu」は「Yocto Project」のための一時的な環境で、なにもサーバーを構築するわけでもないのだから、あまり神経質にならなくて良いと思いますよ。
入力が終わったら「Continue」ボタンをクリック。
ふぅ…ようやくインストールが始まりました。
インストールが終了するまで、ある程度の時間がかかります。
インストールが完了すると、ひっそりと味気なく…以下のポップアップが表示されます。
「再起動していいですか?」…
「良いですよ!」ってなわけで「Restart Now」ボタンをクリックしてください。
仮想マシンが再起動すると、以下のようにログイン画面が表示されます。
「yocto」というユーザー名が表示されていますね?
こちらをクリックします。
パスワード入力のためのテキストボックスが現れますので、パスワードを入力しましょう。
今回の場合、私が横着したのでここも「yocto」と…。
すると、以下の通り「Ubuntu」のデスクトップが表示されます。
クリスタル・クラゲに再会!
本当に最近のLinuxは、WinodwsやMacOSに劣らないくらいデスクトップの完成度が高くなっていますね。
これで仮想マシンへの「Ubuntu」のインストールは無事終了です。
さて、起動させたものは、いつかは終了させなきゃいけない…というわけで「Ubuntu」の終了の仕方を確認しておきましょう。
Linuxの正しい礼儀作法として、これはターミナル(コマンドプロンプト)で行います。
現在のデスクトップからターミナルを開くには、GUIのメニューから選択しても良いのですが、もっと楽な方法があります。
キーボードの「Ctrl」+「Alt」+「T」を同時に押してください。
以下のようにターミナルが開けましたか?
「Ubuntu」を正しく終了させるには、開いたターミナルで以下のコマンドを入力します。
$ sudo shutdown -h now
このコマンドは、管理者権限で(sudo)、シャットダウンせよ(shoutdown)、電源断(Halt)で(-h)、今すぐに!(now)…という意味です。
すると、以下のようにパスワードの入力を求められます。
これは、コマンドの頭に「sudo」を付けたからです。
サーバーなどの用途に用いられるLinuxでは、シャットダウンは特別な操作です。
ログインしている誰でも彼でもシャットダウンできてしまっては困ります。
なので、大抵の場合「shutdown」コマンドは管理者権限で実行されなければなりません。
したがって、そのためのパスワードが必要というわけになります。
では、パスワード(今回の場合「yocto」ですね)を入力して、リターンキーを押します。
しばらくすると「Ubuntu」はシャットダウンされて、仮想マシンの画面も消え去ります。
これで「Ubuntu」が正しく終了できました。
再び「Ubuntu」を起動したいときは「VMware Workstation Player」の画面で、左のリストから「Ubuntu 64 ビット」を選択状態にして「仮想マシンの再生」をクリックします。
すると、再び仮想マシンが起動し「Ubuntu」が立ち上がって、ログイン画面が表示されます。
これで「Ubuntu」の起動と終了は万全ですね!
以上で「Yocto Project」を動作させる土台は整いました。
次回から、このフレームワークの構築に移りましょう。
…ここまででも、けっこう手間がかかりましたよね。