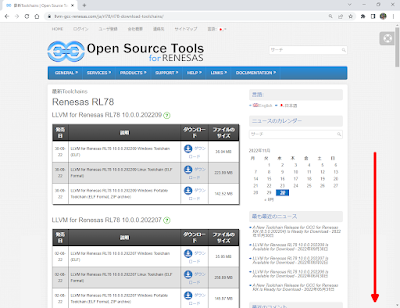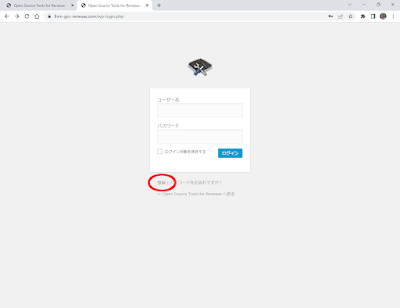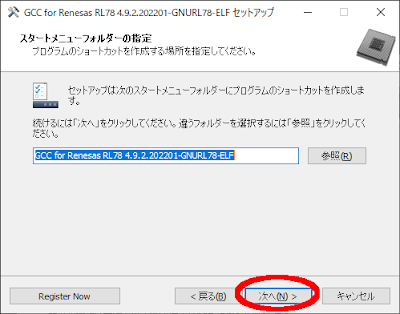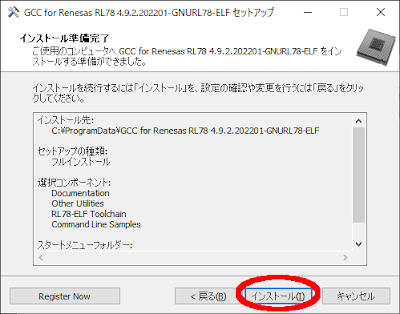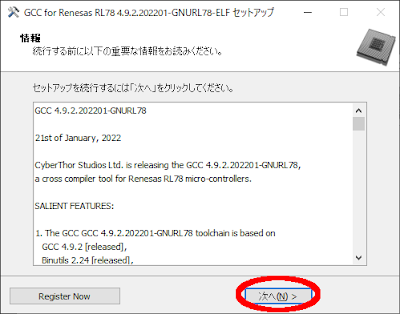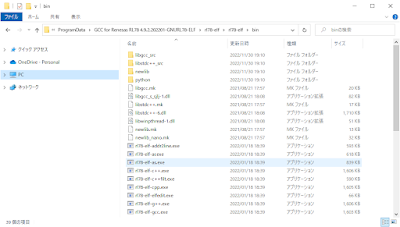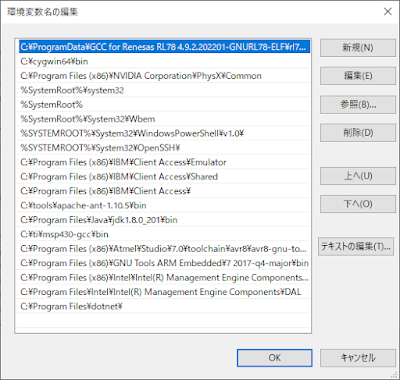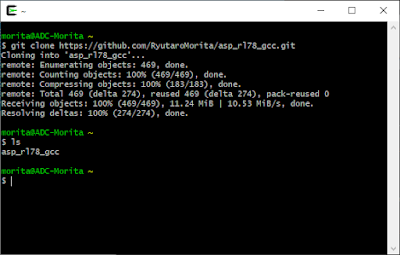前回からの続きです。
開発環境の構築(コンパイラ編)
コレがなくちゃ始まらない!
まずはRL78用のコンパイラのインストールを行いましょう。
以下のページでダウンロードします。
https://llvm-gcc-renesas.com/ja/rl78/rl78-download-toolchains/
上の方には「LLVM」というコンパイラが並んでいますね。
今回使用するのは「GCC」ですので下にスクロールします。
「GCC」ありましたね?
早速ダウンロードしましょう!
すると、以下のようにログインを要求されます。
すでに「Open Source Tools for Renesas」のアカウントをお持ちの方は、入力してログインしてください…って、ほとんどの方は持っていないですよね?
その場合は面倒ですけど「登録」をクリックしてアカウントを作成後にログインしてください。
アカウントを作成したからと言って、広告メールがバンバン来るようになるとか、そんなことはありません。
まあ、年に数回更新の情報がメールで来るくらいです。
どうにかこうにかログインに成功したら、以下の画面に戻り、もう一度ダウンロードを試みましょう。
今度はダウンロードできるはずです。
ダウンロードが完了すると「gcc-x.x.x.20xxxx-GNURL78-ELF.exe」というファイルが生成されますので、これをダブルクリック!
程なくして、以下の表示が出ます。
「推奨」とありますので「すべてのユーザー用にインストール」をクリックしましょう。
インストーラーが起動します。
ここは「次へ」ボタンをクリックします。
同意せざるを得ない!
「同意する」を選択して「次へ」ボタンをクリックします。
しばらくは「次へ」ボタンを連打です。
これで最後か?
「インストール」ボタンをクリックしましょう。
やっとこさインストールが始まります。
インストールが終了すると以下の画面になります。
これも「次へ」をクリック!
インストールはこれで完了!
「完了」ボタンをクリックしてください。
インストールしたツールチェーンの環境変数の確認を行います。
ツールチェーンは、先程のインストール作業により既に以下のディレクトリにセットアップされているはずです。
「ProgramData」以下だなんて、ちょっと変わった所にインストールされますね…。
環境変数の確認方法は、このページ(TOPPERS/ASPのビルドからデバッグまで~GNUツールチェーンの導入)の「環境変数の設定」の項目を御覧ください。
多分、最近のバージョンならインストール時に自動的に設定されていると思います。
確認して、もしパスが設定されていないようならば、上記を参考に改めて設定してあげてください。
ただし、パスは…
C:\Program Files (x86)\GNU Tools ARM Embedded\7 2017-q4-major\bin
…となっているところを…
C:\ProgramData\GCC for Renesas RL78 4.9.2.202201-GNURL78-ELF\rl78-elf\rl78-elf\bin
に置き換えてください。
インストーラーが自動的に設定するバージョンでは、一番上に入れられちゃうんですね。
特に問題はないけど…不躾な!
こんな感じ…。
また、このページの「パスの確認」の項目で打ち込むコマンドも、以下のように変わります。
> rl78-elf-gcc --version
続きまして「Cygwin」のインストールを行います。
このページ(TOPPERS/ASPのビルドからデバッグまで~Cygwinの導入)を参考にしてください。
「Cygwin」がインストールできたら、ここまでの作業が上手くいっているかどうか確認しておきましょう。
次のページ(TOPPERS/ASPのビルドからデバッグまで~サンプルプロジェクトのビルド)を参照してください。
ただし、今回使用するソースコードはこのページの冒頭の「NUCLEO-F401RE STM32 Nucleo-64」開発ボード用のTOPPERS/ASPカーネル簡易パッケージではなく、「RL78」用のものを使います。
ソースコードのダウンロードはこちらからどうぞ。
また、「Github」を使いたい方は以下のコマンドでソースコードのクローンを行います。
$ git clone https://github.com/RyutaroMorita/asp_rl78_gcc.git
ダウンロードとGithub、いずれの場合も「asp_rl78_gcc」というディレクトリの名前を「asp_1.9.2」などと改名すると、上記のページと同じ状況になります。
また、今回は「OBJ」ディレクトリを作成する必要はありません。
これは既に用意されていますので、そのまま「OBJ」ディレクトリに移動し「make~」コマンドを実行してください。
コマンドライン環境で正しくビルドができることを確認したら、次回はルネサスエレクトロニクスのIDEである「e2 studio」のインストールを行っていきます。