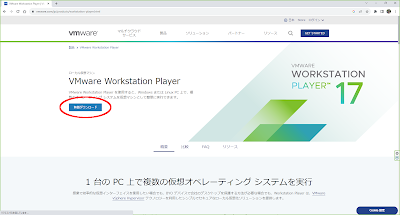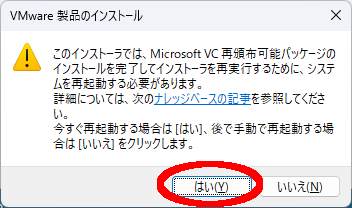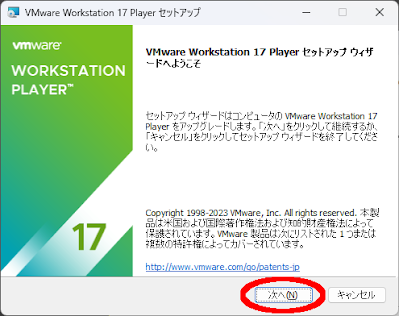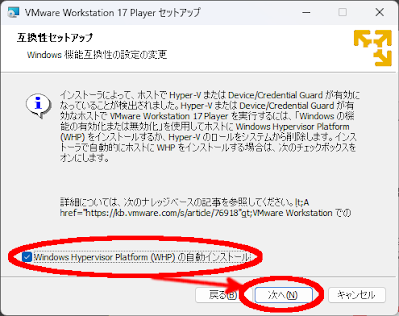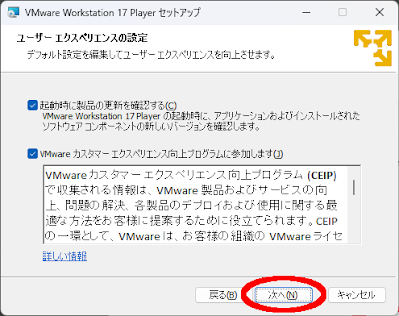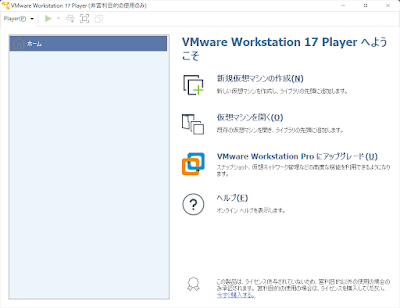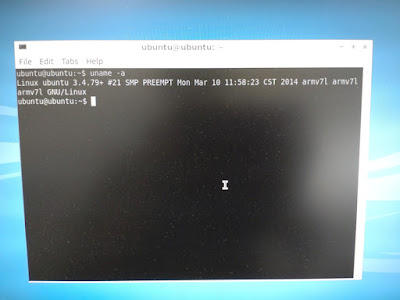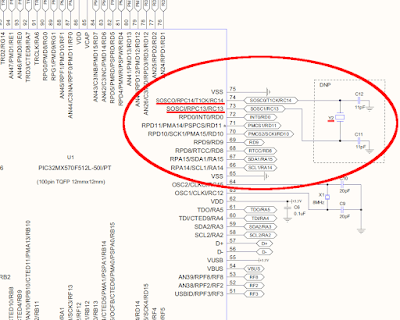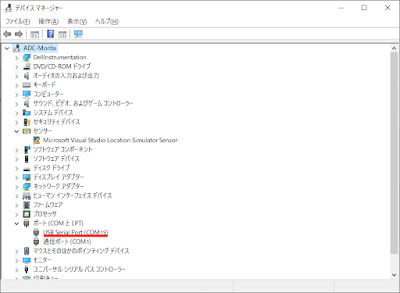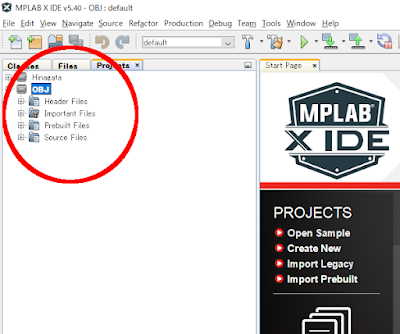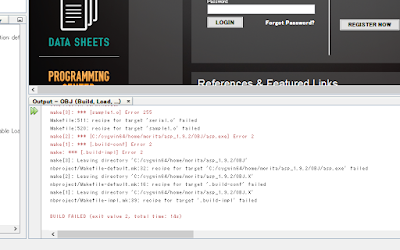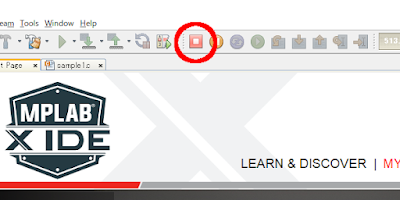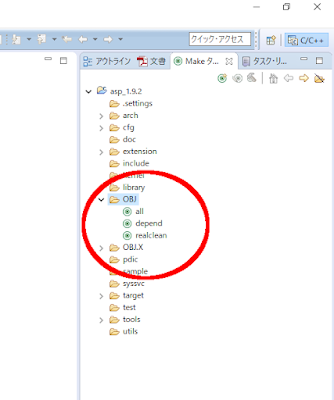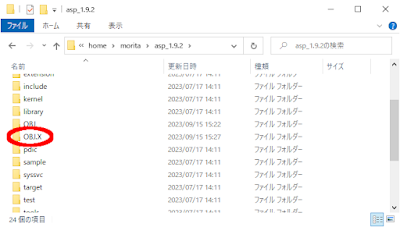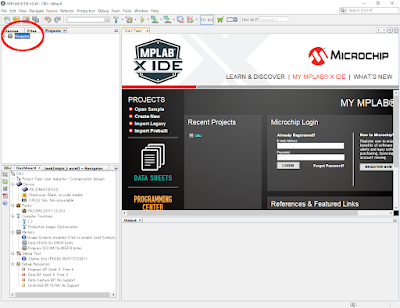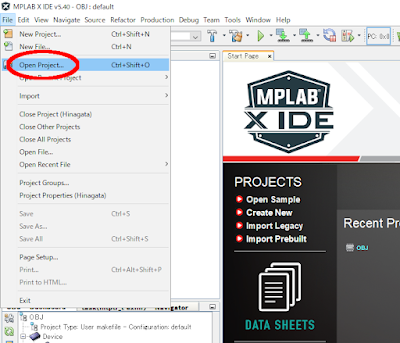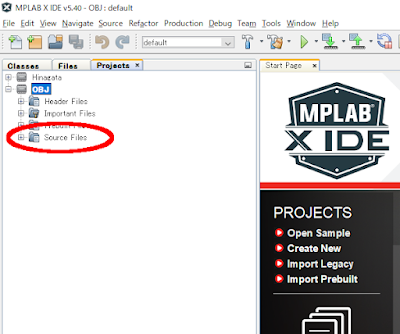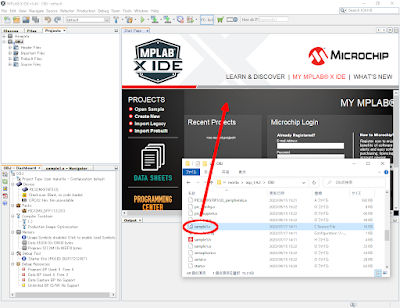前回からの続きです。
「VMware Workstation Player」のインストール
さて「Yocto Project」で「pcDuino3」のための最新のディストリビューションを作るのはいいとして、まずはLinuxが動作する環境が必要です。
「Yocto Project」は、Linux上で動くフレームワークだからです。
LinuxはLinuxで作らなければなりません。
もし、余ったパソコンをお持ちなら、そこにLinuxをインストールしましょう。
この場合、今回の記事に書かれている内容は飛ばしてしまって構いません。
とはいえ「Yocto Project」を動作させるためには、相当なスペックのパソコンが必要です。
なにせ「Yocto Project」で一つのLinuxディストリビューションを作成する過程で、物凄く多くのソフトウェアのダウンロード、ビルド、コピーを繰り返し行いますので、すべて終わるまでには膨大な時間がかかります。
(場合によっては、丸一日とか…。)
したがって、パソコンが速いほど作業効率は上がります。
しかし、そんなにスペックの高いパソコンって、そうそう余ってませんよね。
懐も寂しいですし…。
そこで、今、Windowsでお使いのパソコン上でLinux環境を再現するために「VMware Workstation Player」を使いましょう。
この「VMware Workstation Player」は、Windowsの中に仮想のパソコンを作ってくれるアプリケーションです。
そうして作られた仮想のパソコンの中にLinuxをインストールして「Yocto Project」を動かそう…という目論見です。
まずは、ダウンロードから。
以下のWebページにアクセスしてください。
そして、以下の通り「VWware Workstation Player」というリンクをクリックします。
https://www.vmware.com/jp/products/workstation-player/workstation-player-evaluation.html
ちなみに「VMware Workstation Player」は、非商用利用であれば無償です。
商用利用であれば有償であり、その場合は「VMware Workstation Pro」という製品名になります。
今回は、無償の「VMware Workstation Player」を使用する場合を説明しています。
新しく開いたページで「無償ダウンロード」というボタンをクリックします。
次に、新しく開いたページで「GO TO DOWNLOADS」という表示をクリックします。
更に、新しく開いたページで「VMware Workstation 17.x.x Player for Windows 64-bit Operating Systems」の欄の右側、「DOWNLOAD NOW」というボタンをクリックします。
やっとこさ、ダウンロードが開始されるはずです。
「VMware-player-full-17.x.x-xxxxxxxx.exe」みたいな名前のファイルのダウンロードが終了したら、これをダブルクリックします。
インストーラーが起動します…が!、以下のような表示が現れることがあるかもしれません。
なにやら分からぬが…ここは従っておいたほうが無難でしょう。
この表示が出た場合は「はい」ボタンをクリックして、パソコンを再起動しましょう。
これだからWindowsは…。
パソコンの再起動後は、再度「VMware-player-full-17.x.x-xxxxxxxx.exe」をダブルクリックして、インストールを再開しましょう。
インストーラーが立ち上がります。
以下の表示に切り替わったら準備完了。
ここは「次へ」ボタンをクリックです。
はいはい同意同意…って、適当に受け流してはダメですね。
しっかり確認して「使用許諾契約書に同意します」のチェックボックスを有効にしてから「次へ」ボタンをクリック。
以下のような表示が出た場合は、迷わず「Windows Hypervisor Platform(WHP)の自動インストール」のチェックを有効にしましょう。
説明文中にある「Hyper-V」というのは、今インストールしようとしている「VMware Workstation Player」と同じく、Windowsの中に仮想のパソコンを作ってくれる機能で、ある時期からWindowsに標準で実装されるようになりました。
ですが、そのままだと「VMware Workstation Player」とケンカになります。
ですので「Hyper-V」と「VMware Workstation Player」との仲介をするWHPというソフトウェア(ていうかAPI)を自動的にインストールしますか?…というのがこの説明文の大雑把な内容です。
チェックボックスを有効にしてから「次へ」ボタンをクリックします。
これ以降は、しばらく「次へ」ボタンを連打~!
個人的には、タダで使わせてもらっているのだから、せめて協力くらいは~と思います。
個人の判断で良いと思います。
ようやくインストールが始まります。
結構時間はかかりますが、以下の表示が出ればインストールは終了です。
「完了」ボタンをクリックしてインストーラーを閉じましょう。
さて、インストールされた「VMware Workstation Player」を試しに起動させてみましょう。
デスクトップに追加されたアイコンをダブルクリックすると、まずは以下のようなダイアログが…。
無償で使います、サーセン…ってなわけで「続行」ボタンをクリック。
「完了」ボタンをクリックしましょう。
お世話になります!
以下のような表示が出たら「VMware Workstation Player」のインストールと起動は成功です。
お疲れ様でした~。
さて、今日はここまで。
次回は、この「VMware Workstation Player」で仮想のパソコンを作り、そこにLinuxをインストールするまでやっていきましょうか。