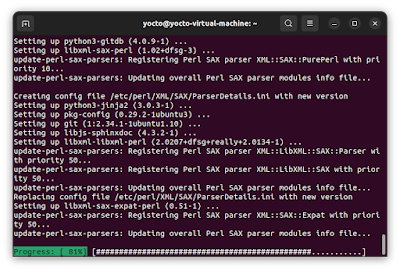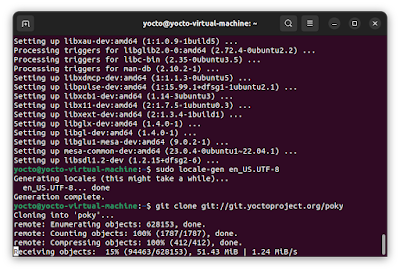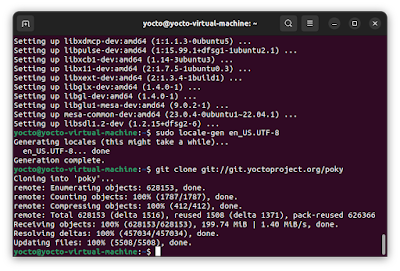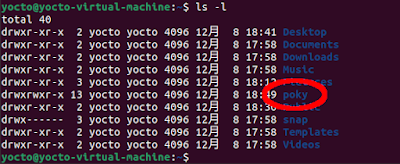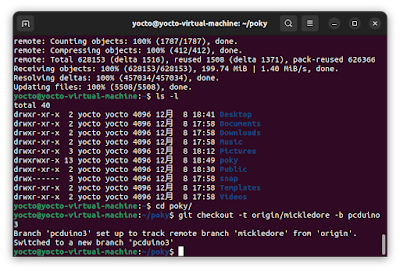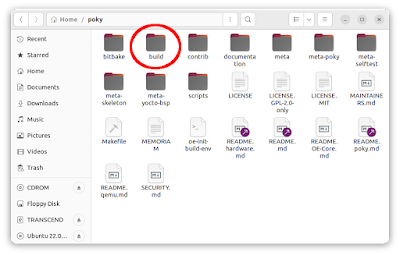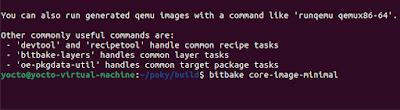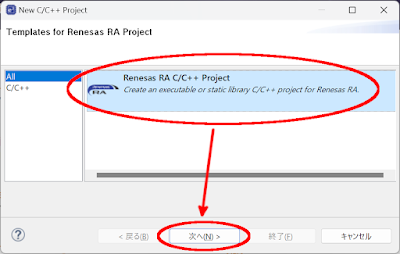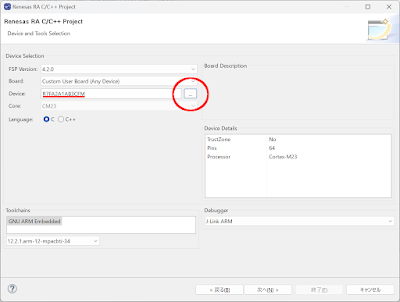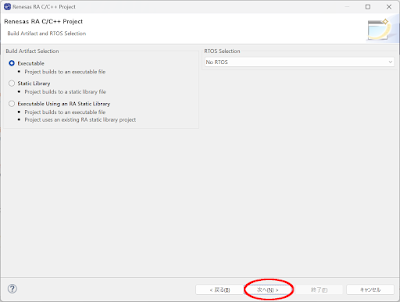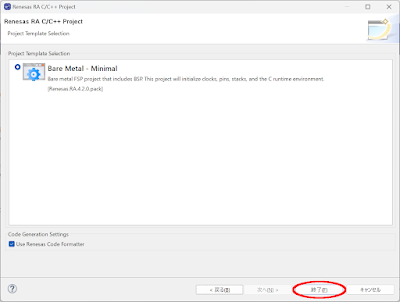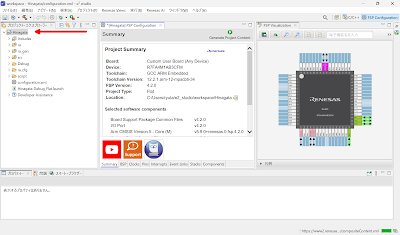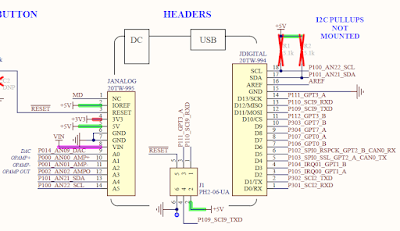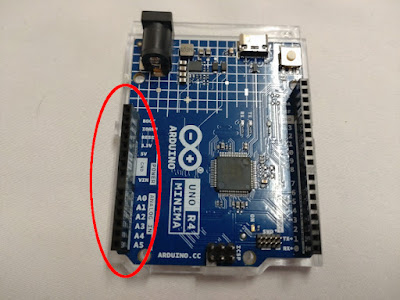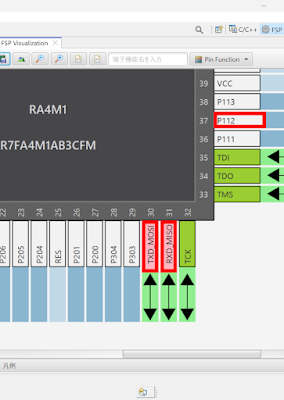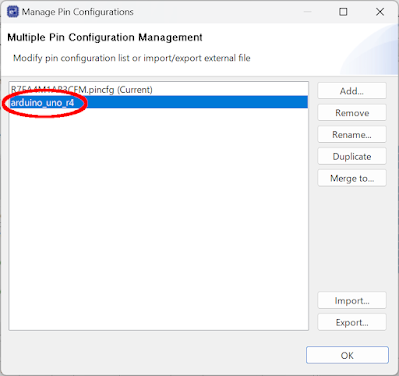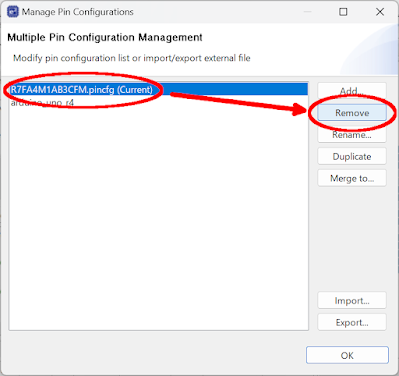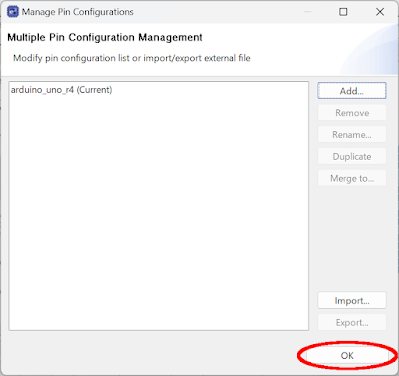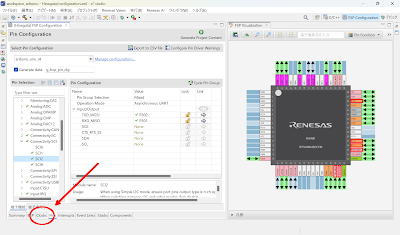前回からの続きです。
このテーマを最初からご覧になる場合はこちらからどうぞ。
「Yocto Project」の構築
前回「VMware Workstation Player」上にインストールした「Ubuntu」を立ち上げましょう。
ターミナルを起動します。
キーボードの「Ctrl」+「Alt」+「T」を同時に押すと楽です。
Linuxを扱うと、どうしてもターミナル(コマンドライン)での作業が多くなります。
アレルギーのある方は、今のうちに慣れておきましょう。
さて「Yocto Project」を動作させるには、いくつかのプログラムを予めインストールしておくことが前提となります。
それがまた、エラい数です。
早速、これらをインストールしましょう!
下のコマンドをコピーして「Ubuntu」のターミナルにペーストしてリターンキーを押しましょう。
(頭の「$ 」以降をコピーしてください。)
Winodowsから「VMware Workstation Player」上の「Ubuntu」へコピー・アンド・ペーストできますし、逆もまた可です。
- $ sudo apt install gawk wget git diffstat unzip texinfo gcc build-essential chrpath socat cpio python3 python3-pip python3-pexpect xz-utils debianutils iputils-ping python3-git python3-jinja2 libegl1-mesa libsdl1.2-dev python3-subunit mesa-common-dev zstd liblz4-tool file locales
ね!エラい数でしょ?
こんなのイチイチ打ってられるかっ!
パスワードの入力が求められます。
「yocto」でしたね。
「sudo」は、以降のコマンドを管理者権限で実行させるコマンドで「apt install」というのが、以降に続くプログラムをダウンロード、インストールするコマンドです。
以下の画面では、作業を続行して良いかどうかを問われています。
ここは、リターンキーを押します。
作業中…。
意外と速く進みます。
ダウンロードとインストールが終わると、以下の表示になります。
次に、UTF-8ロケールの設定を行います。
要は文字コードの設定なのですが「Yocto Project」はUTF-8じゃないとトラブるようです。
以下のコマンドを入力してリターンキーを押します。
$ sudo locale-gen en_US.UTF-8
いよいよ「Yocto Project」をダウンロード/インストールします。
以下のコマンドを入力してリターンキーを押します。
$ git clone git://git.yoctoproject.org/poky
地味に時間がかかる感じ?
終了した模様。
以下のコマンドで、現在のホームディレクトリに「poky」というディレクトリが生成されたことが確認できます。
これが「Yocto Project」の実体です。
$ ls -l
では、その中に突入!
ターミナルに「$ cd poky/」と入力してリターンキーを…と、その前に豆知識。
例えば、今回のようにターミナルでディレクトリを打ち込む機会って今後も結構あると思います。
今回の場合「cd po…」まで打ってから「Tab」キーを押してください。
そうすると、勝手に残りの「…ky/」が補完されます。
これは「タブ補完」と呼ばれているもので、現在のディレクトリ直下の存在するディレクトリやファイルの候補を自動的に補完してくれる機能です。
(存在しない場合は、何も起こりません。)
つまり、目的のディレクトリやファイルの頭から2~3文字だけ入力して「Tab」キーを押すことで名前が補完されるので、長いパスをタイピングする必要がなくなります。
これなら、ターミナルでのキー入力の回数が大幅に減って、大変楽になります。
実は私、若かりし頃Linuxを触りだしてから、かなり長いことこの機能を知りませんでした。
そして立派なターミナル・アレルギーになってしまいました。
でも、これを知ってからターミナルが大好き…にはなってませんがね。
まあ、…普通?
さて、話を戻して。
ターミナルに「$ cd poky/」と入力してリターンキーです。
$ cd poky/
ここで思案のしどころ…。
一口に「Yocto Project」と言っても、ソフトウェアなので古いのやら新しいのやら、色々とバージョンがあります。
このページに一覧表があります。
どれを選びましょう?
ソフトウェアというものは、新しいほど良いという訳ではありません。
とはいえ、古すぎては「pcDuino3」に新しいディストーションを!…という、今回の趣旨に反します。
「Yocto Project」は、経験上、サポートが終わったばかりの状態が一番安定している気がします。
(最近は違うのかも?)
というわけで、今回は「Mickledore」というのを選びます。
「Mickledore」=ミクルドア…、イギリスにある山の名前みたいですね。
以下のコマンドを入力してリターンキーを押します。
$ git checkout -t origin/mickledore -b pcduino3
このコマンドは、説明が必要かもしれません。
通常「git clone」コマンドでダウンロードされるソースコードやドキュメント類は、公開されている最新のものとなります。
しかしながら、今回は少し古い「Mickledore」を使用したいのです。
そのためには、ダウンロードされたソースコードやドキュメント類をその「時期」のものに先祖返りさせる必要があります。
この「時期」を指すのがリモートブランチと言って、上記のコマンドでは「origin/mickledore」の部分にあたります。
そして「origin/mickledore」のスナップショットをダウンロードしたソースコードやドキュメント類に反映させます。
これを「checkout」と呼びます。
リモートブランチ「origin/mickledore」は、管理者によって今後も変更されるかもしれません。
一方「checkout」したスナップショットは、今後、私達が変更するかもしれません。
この時点で「origin/mickledore」は分岐したことになります。
文字通りブランチ「枝」別れという訳です。
本家の「origin/mickledore」は、リモートブランチとして今後も「Yocto Project」のGitサーバで管理されます。
スナップショットは「pcduino3」という新たな名前のローカルブランチとして私達の開発用PCの中で管理していきます。
…とまあ、分かりにくい説明で申し訳ありません。
要は、ダウンロードした最新の「Yocto Project」を少し古いバージョンに戻したよ!ってコトで。
次に「Yocto Project」の動作に必要な環境変数の設定と「build」ディレクトリを作成します。
以下のコマンドを入力してリターンキーを押します。
環境変数が設定され、さらに「build」ディレクトリが作成されて、そこに移動した様子が分かります。
$ source oe-init-build-env
「Ubuntu」のエクスプローラーで見ても「poky」ディレクトリ以下に「build」ディレクトリが出来ていますね。
さてさて、早速「Yocto Project」の試運転と行きましょうか。
そこで、ちょっと相談があるんですが…。
今、このページを読んでくれて、実際に試そうと思っている方!
今何時ですか?
…というのも、次のコマンドは終了までにとても長い時間がかかります。
試運転ですから、最小限の軽いLinuxディストリビューションを作ろうと思っています。
まずは、いきなり「pcDuino3」用ではなく、デフォルト設定の「x86-64」アーキテクチャ用、すなわち普通のPC向けのディストリビューションです。
それでも、開発用PCのスペックと、ネットの環境によっては5時間以上は覚悟です。
「Yocto Project」のビルドツールである「bitbake」は、相当に処理が重いため、その間はPCをほぼ専有されてしまいます。
ですので、次のコマンドは就寝前に実行することをオススメします。
朝起きれば、きっとディストリビューションのビルドが成功しているはずですよ。
普段の行いが良ければ。
…というわけで、布団の入る前に、以下のコマンドを入力してリターンキーを押します。
$ bitbake core-image-minimal
なにやら、始まりましたよ~。
これは、ディストリビューションに含まれる様々なソフトウェアのソースコードをダウンロードしてはビルドする...ということを延々と繰り返しているようです。
そして、就寝!!
…
…
起床!!
眠い目を擦りながらも、すかさず開発用PCの画面を確認。
よし!どうやらディストリビューションのビルドに成功したみたいです。
エラーが出た時って、真っ赤なエラーメッセージがビッシリ出力されるので一目で分かります。
ビルドの成果物は、以下のパスに生成されています。
階層、深すぎですね…。
/home/yocto/poky/build/tmp/deploy/images/qemux86-64
タイムスタンプを見てみると、ディストリビューションのイメージファイルの生成時間が「4:50」くらい。
「bitbake」コマンドを打ったのが昨晩「0:00」くらいだったので、やっぱり5時間コースですね。
仕事でLinuxを扱っていた頃、今回のように会社で帰宅時に「bitbake」コマンドを打って、夜通しビルドを行うことがよくありました。
それで、翌朝出社して画面を見ると、大量のエラーが出てビルド失敗。
その日の出鼻を挫かれた感じで、一日中スッキリしない気分…なんてことは、組み込みLinuxエンジニアあるあるです。
エラーの原因は、色々あります。
単純にパラメータの入力ミスとかなら分かるのですが、ネットワークの切断だったり「Ubuntu」のフリーズだったり、はたまたソースコードのダウンロード元のサーバが落ちていたりなどなど、納得いかない理由であることもしばしば…。
どうやら、今回構築した「Yocto Project」は、正常に動作してくれたようです。
さて、今回はここまで。
今回は試運転だったので「pcDuino3」では動かないディストリビューションを作りました。
次回以降は、これを「pcDuino3」で動くようにする作業をやっていきましょう。