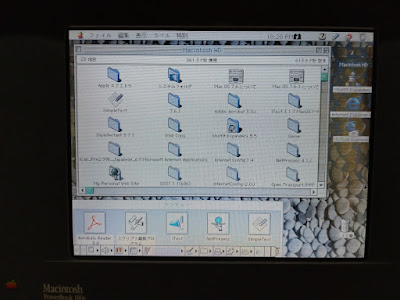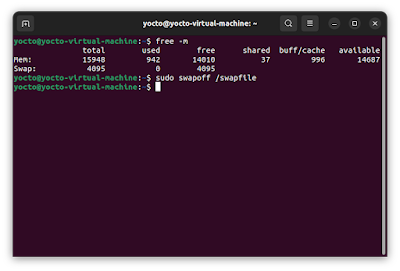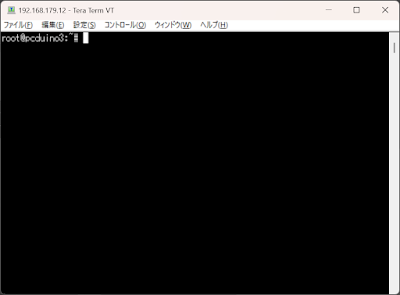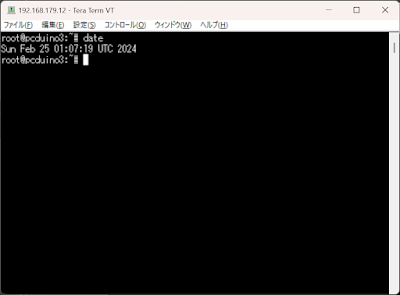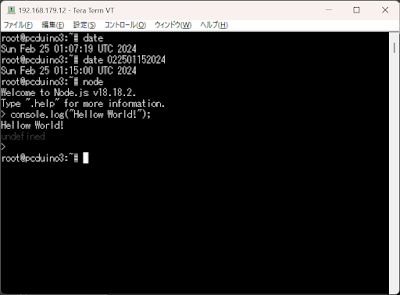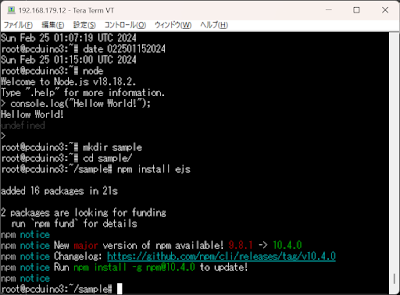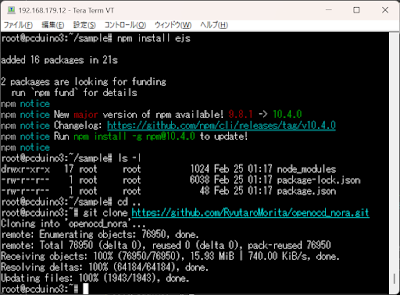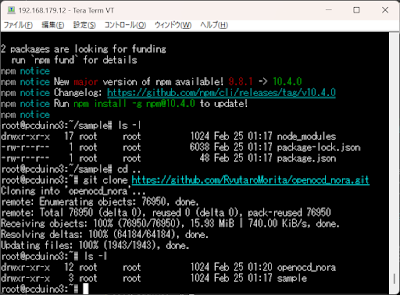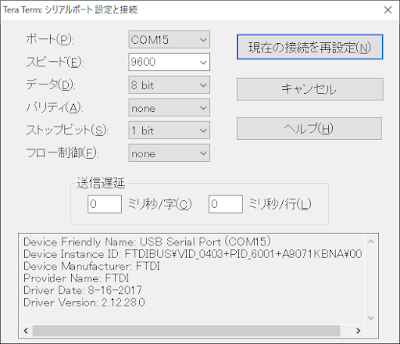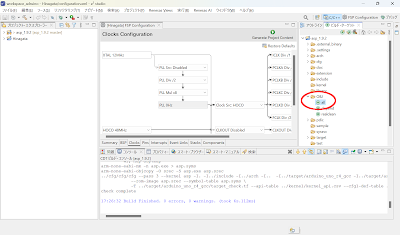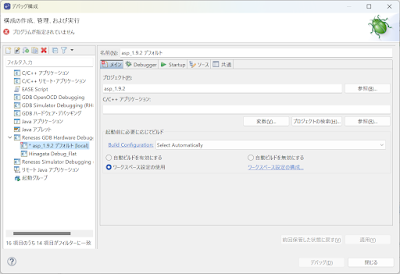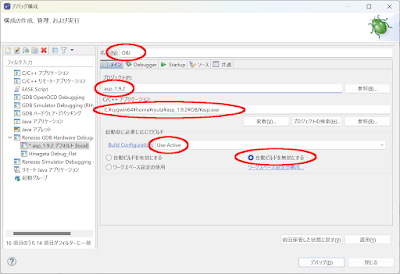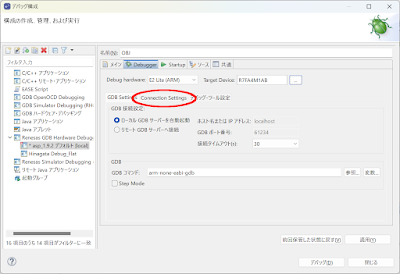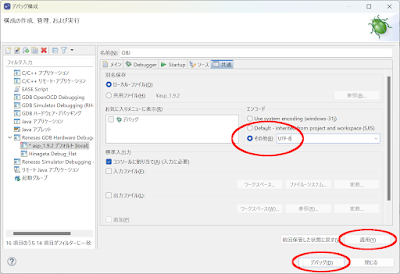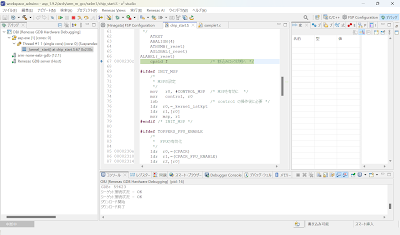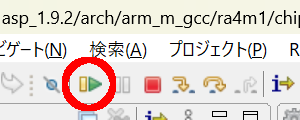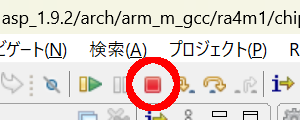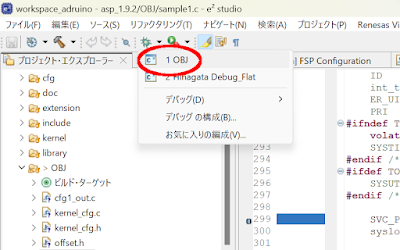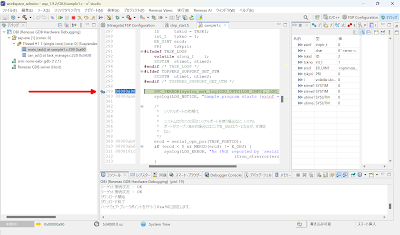OSSライセンスのメインページはこちらからどうぞ。
ライセンスの目次はこちらです。
名称:「四条項BSDライセンス」(BSD-4-clause)
・コピーレフト…×
・ライセンス文の掲示…〇
・コピーライト(著作権)の掲示…〇
・その他…〇
原文:
- Copyright (c) <year>, <copyright holder>
- All rights reserved.
- Redistribution and use in source and binary forms, with or without
- modification, are permitted provided that the following conditions are met:
- 1. Redistributions of source code must retain the above copyright notice,
- this list of conditions and the following disclaimer.
- 2. Redistributions in binary form must reproduce the above copyright notice,
- this list of conditions and the following disclaimer in the documentation
- and/or other materials provided with the distribution.
- 3. All advertising materials mentioning features or use of this software
- must display the following acknowledgement:
- This product includes software developed by the <organization>.
- 4. Neither the name of the <organization> nor the names of its contributors
- may be used to endorse or promote products derived from this software
- without specific prior written permission.
- THIS SOFTWARE IS PROVIDED BY <COPYRIGHT HOLDER> ''AS IS'' AND ANY
- EXPRESS OR IMPLIED WARRANTIES, INCLUDING, BUT NOT LIMITED TO, THE IMPLIED
- WARRANTIES OF MERCHANTABILITY AND FITNESS FOR A PARTICULAR PURPOSE ARE
- DISCLAIMED. IN NO EVENT SHALL <COPYRIGHT HOLDER> BE LIABLE FOR ANY
- DIRECT, INDIRECT, INCIDENTAL, SPECIAL, EXEMPLARY, OR CONSEQUENTIAL DAMAGES
- (INCLUDING, BUT NOT LIMITED TO, PROCUREMENT OF SUBSTITUTE GOODS OR SERVICES;
- LOSS OF USE, DATA, OR PROFITS; OR BUSINESS INTERRUPTION) HOWEVER CAUSED AND
- ON ANY THEORY OF LIABILITY, WHETHER IN CONTRACT, STRICT LIABILITY, OR TORT
- (INCLUDING NEGLIGENCE OR OTHERWISE) ARISING IN ANY WAY OUT OF THE USE OF THIS
- SOFTWARE, EVEN IF ADVISED OF THE POSSIBILITY OF SUCH DAMAGE.
日本語訳:
- Copyright (c) <年>, <著作権所有者>
- All rights reserved.
- 以下の条件が満たされる場合、修正の有無にかかわらず、
- ソースおよびバイナリ形式での再配布および使用が許可されます:
- 1. ソース コードを再頒布する場合は、上記の著作権表示、このライセンス文、
- および下に記述する免責事項を保持する必要があります。
- 2. バイナリ形式で再頒布する場合は、上記の著作権表示、このライセンス文、
- および下に記述する免責事項を、頒布物とともに提供されるドキュメントおよび/または
- その他の資料に転載する必要があります。
- 3. このソフトウェアの機能または使用について言及するすべての広告資料には、
- 次の謝辞を掲示する必要があります。
- 「この製品には、<著作権者>によって開発されたソフトウェアが含まれています。」
- 4. <著作権者>の名前もその貢献者の名前も、書面による事前の特別な許可がない限り、
- このソフトウェアから派生した製品を広報または宣伝するために使用することはできません。
- このソフトウェアは、<著作権所有者>によって「ありのまま」で提供され、
- 明示的か黙示的かを問わず、商品性および特定目的への適合性の暗黙の保証を含む、
- またそれらに限定されない、いかなる保証もしません。
- いかなる場合も<著作権所有者>は契約に沿った行為か否かを問わず、
- 損害発生の原因如何を問わず、
- かつ責任の根拠が契約か厳格責任か(過失その他の)不法行為か否かを問わず、
- 仮にそのような損害が発生する可能性を知らされていたとしても、本ソフトウェアの使用によって発生した
- (代替品または代用サービスの調達、使用の喪失、データの喪失、利益の喪失、業務の中断も含む、またそれらに限定されない)
- 直接損害、間接損害、偶発的な損害、特別損害、懲罰的損害、または結果損害について、
- 一切責任を負わないものとします。
解説:
BSDライセンスと呼ばれるものは、コピーレフトではないオープンソース・ライセンスの中では最もメジャーなライセンスです。
これにはいくつかの種類がありますが、この「四条項BSDライセンス」が最も古く制約の厳しいもので「旧BSDライセンス」とも呼ばれています。
特徴的なのは、コピーライト(著作権)に加え、謝辞の掲示も行わなければならないことです。
ライセンス条文3において<著作権者>を含めた謝辞を掲示せよ、としているのに対し、ライセンス条文4において<著作権者>を宣伝に使うな、と一見矛盾しているように見えます。
これはあくまで、主に商用利用する際に自社の製品の販売促進、いわゆるマーケティングのために<著作権者>の名前を使うな、ということであり、それ以外の目的の資料等には謝辞を記載しなさい、という意味です。
つまり、<著作権所有者>の開発したソフトウェアを使っているので、ウチの製品はオススメですよ~!ってニュアンスがダメなわけです。
(以前の記事の内容は間違ってました、すいません!)
適用例:
「Newlib」など、またそれを含む「GCC」などの主要なオープンソース・ソフトウェアに含まれます。
大半が「三条項BSDライセンス」などの修正ライセンスに移行していますが、未だ数多くのソフトウェアに適用されています。
頒布のために執るべき行動:
ソースコード頒布の場合:
ライセンス条文1により、ソースコードの改変の有無に関わらず、冒頭に記述されるこのライセンス文をそのまま改変することなく配布しましょう。
また同条文によるコピーライト(著作権)は、上記を守ることによって自動的に条件が満たされます。
バイナリ頒布の場合:
ライセンス条文2により、このライセンス文を掲示する必要があります。
また同条文により、ライセンス文の先頭に記述されているコピーライト(著作権)を掲示する必要があります。
これらの掲示は、このライセンスのソフトウェアを含む製品の取扱説明書やWebページなど、必ず容易にユーザーの目に触れる形で記述しましょう。
その他:
ライセンス条文3により、ソースコード/バイナリと頒布の形式に問わず、指定されている謝辞を掲示する必要があります。
掲示は、このライセンスのソフトウェアを含む製品の取扱説明書やWebページなど、必ず容易にユーザーの目に触れる形で記述しましょう。