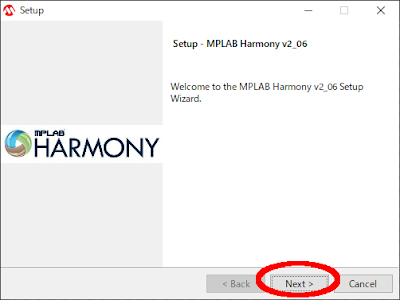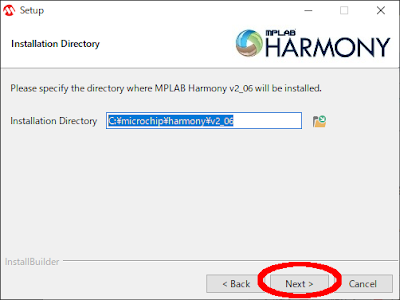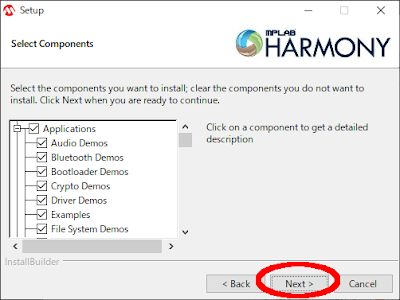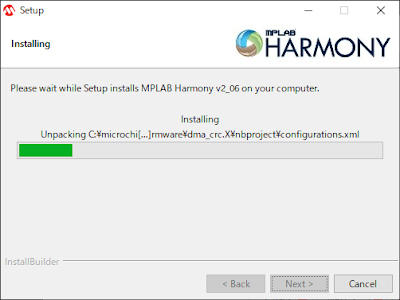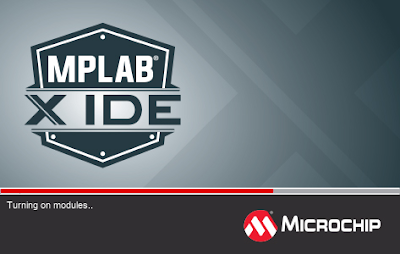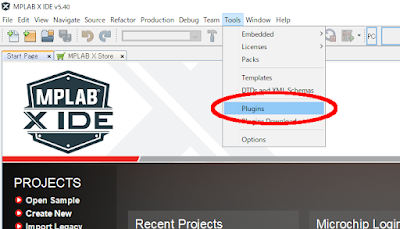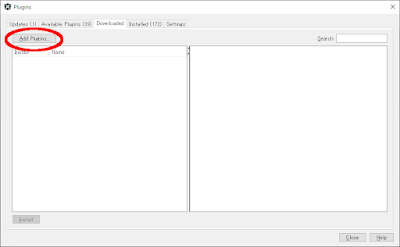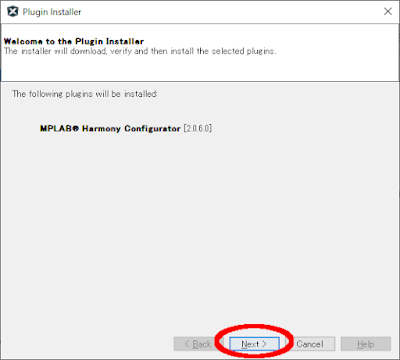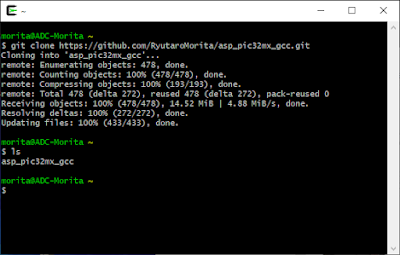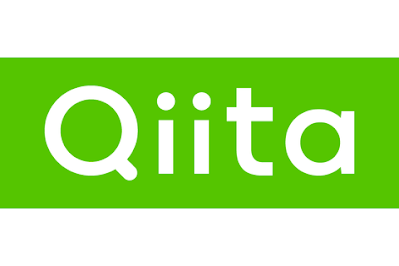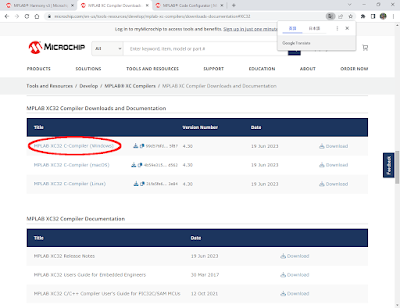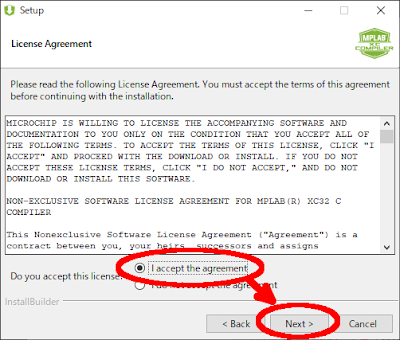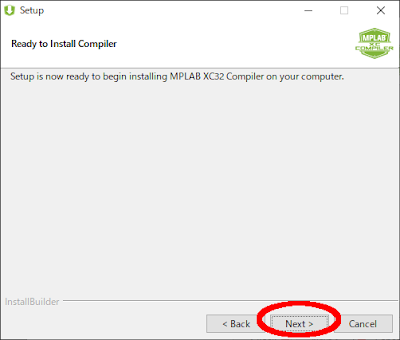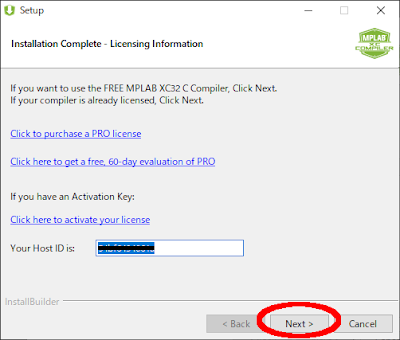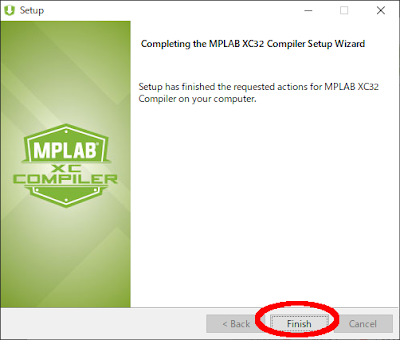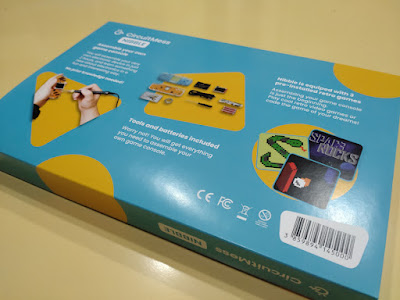前回からの続きです。
このテーマを最初からご覧になる場合はこちらからどうぞ。
MPLAB Harmonyとは?
「MPLAB Harmony」とは、ドライバ、プロトコル、スタック、コーディングユーティリティ、ビルドシステムなどを開発者に提供するソースコードのライブラリです。
いわゆる純正のライブラリパッケージであり、これを使用するとCPUに内蔵されているペリフェラル(周辺機器)を簡単に利用することができるというものです。
今回の「TOPPERS/ASP PIC32MX版」のカーネル内でも、割り込み、タイマーやシリアル通信ドライバなどは、この「MPLAB Harmony」のドライバを使用しています。
ところが、この「MPLAB Harmony」のソースコードのライセンスの条項が不明瞭なために再配布できません。
そのため「TOPPERS/ASP PIC32MX版」のソースコードが不完全なものとなり、そのままではビルドが通らず、通すためには手動で不足分のソースコードをコピーしていただくという手間を強いることになってしまいました。
申し訳ありません…。
では、その「MPLAB Harmony」のソースコードを何処から入手すれば良いのか?
そのためには、インストールした「MPLAB X IDE」上で雛形となるプロジェクトを作って、そこで生成された「MPLAB Harmony」のソースコードを「TOPPERS/ASP PIC32MX版」のソースツリーにコピーするという方法を採ります。
ちなみに、この「MPLAB Harmony」は、すでにインストール済の「MPLAB X IDE」には付随しておらず、別途ダウンロードとインストールが必要になります。
今回はやたらとダウンロード/インストールするものが多いですね。
こらえてつかぁさい…。
MPLAB Harmonyのインストール
「MPLAB Harmony」は、以下のページでダウンロードします。
https://www.microchip.com/en-us/tools-resources/configure/mplab-harmony/version-2
このページの下の方に行ってもらって…。
「MPLAB Harmony Integrated Software Framework v2.06 Windows」という表記の右側の「Download」という表示をクリックします。
ダウンロードが完了すると「harmony_v2_06_windows_installer.exe」というファイルが生成されますので、これをダブルクリック!
以下のようにインストーラが起動します。
ここでは「Next>」ボタンをクリックです。
同意せざるを得んでしょう…。
ラジオボタンを「I accept the agreement」に選択してから「Next>」ボタンをクリックしましょう。
しばらくは「Next>」ボタンを連打です。
ようやくインストール作業が開始されたようです。
これも、そこそこ時間がかかります。
終わるまでTVでも観ていてください。
終了すると以下のような表示となります。
「Finish」ボタンをクリックしてインストーラを終了させましょう。
これで「MPLAB Harmony」のインストールは終了です。
しかし、これを使うにはまだまだ作業が必要です!
MPLAB HarmonyのIDEへの登録
すでにインストール済みの「MPLAB X IDE」は、先程インストールしたばかりの「MPLAB Harmony」の存在を知りません。
(大体、この時点で「MPLAB X IDE」は一回も起動させていませんしねぇ。)
ですので「MPLAB X IDE」に「MPLAB Harmony」の存在を知らせて、それを使えるようにする作業が必要です。
そこで、まずは「MPLAB X IDE」を起動します。
普通にインストールした場合、PCのデスクトップに「MPLAB X IDE」のショートカットがあるはずですので、それをダブルクリックします。
すると、以下のようなスプラッシュスクリーンが表示されます。
しばらくすると、まっさらな状態のIDEが立ち上がります。
キレイでシッカリ作られていそうなIDEですね!
次に「MPLAB X IDE」上部の「Tools」メニューから「Plugins」をクリックします。
以下のようなダイアログが現れます。
このダイアログの「Download」タグをクリックしましょう。
以下のように表示が切り替わりましたか?
次は、ダイアログの左上の「Add Plugins...」ボタンをクリックです。
新たに開いたダイアログで「MPLAB Harmony」のプラグイン・ファイル(.nbm)を選択します。
つまり、このプラグインをインストールすることで「MPLAB X IDE」が「MPLAB Harmony」を認識し、協調して働くことができるようになるという寸法です。
では、そのプラグイン・ファイルが何処にあるかっていうと、以下のパスです。
C:\microchip\harmony\v2_06\utilities\mhc
「MPLAB Harmony」は、ここにインストールされていたのですね。
そこで、以下のダイアログで上記のパスまで移動し「com-microchip-mplab-modules-mhc.nbm」という長ったらしい名前のファイルを選択し、右下の「開く」ボタンをクリック!
以下のような表示になったでしょうか?
それでは満を持してダイアログ左下の「Install」ボタンをクリックです!
すると、以下のように「Plugin Installer」なるものが立ち上がります。
「Next>」ボタンをクリックしましょう。
ああ、いつものアレだ…。
同意のチェックボタン、「Install」ボタンの順にクリックです。
プラグインのインストールが終わると、以下の表示となります。
「Finish」ボタンをクリックしてください。
その後「MPLAB X IDE」は自動的に終了しますが、ビックリしないでください。
しばらく待っていると再起動します。
これで無事「MPLAB Harmony」のIDEへの登録は完了です!
このマイコンは、開発を始めるまでの作業が多いですね!
この辺り、もうちょっとスマートになると良いのですが…。
次回からは「TOPPERS/ASP PIC32MX版」をビルドするのに必要なソースコードを回収する作業を始めましょう。